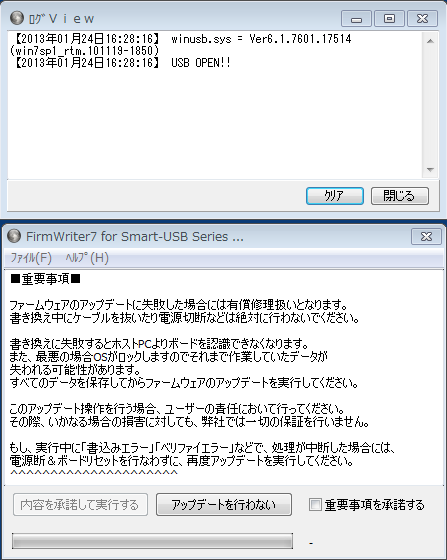
Smart-USB Plus/Sigma製品のUSBファームウエア更新方法
すべての製品のUSBファームウエアは簡単に書き換えができます。
【準備:PC側の設定】
各ボード製品は、WinUSB.sysデバイスドライバで運用してください。
詳しくは、SUA009『RefApp7導入ガイド』をご覧ください。
ボードの運用をRefApp7.exeリファレンスアプリケーションで実施している場合は、WinUSB.sysデバイスドライバを利用しているので、ファーム書き換え時にデバイスドライバの入れ替えは不要です。
RefApp2.exeやRefApp3.exeで運用している場合は、上記アプリケーションノートを参照して、デバイスドライバの入れ替えをしてください。
【準備:ボード側の設定】
USBファームウエアを書き換える時に、ジャンパピン(JP1)またはディップスイッチの設定を適切に行ってください。
使用する各ボード製品のマニュアルを確認してください。
【書き換え方法】
弊社サーバから FirmWriter7.zipをダウンロードし、任意のフォルダに解凍してください。FirmWriter7.exe実行ファイルができます。PCとボードをUSB接続して、このファイルをダブルクリックすると、以下の画面を得ます。
※ exe実行時に、winusb.dllのエラー表示が発生した場合、RefApp7.exeインストールディレクトリにあるwinusb.dllをFirmWriter7.exeと同じフォルダにコピーしてから再度実行してください。
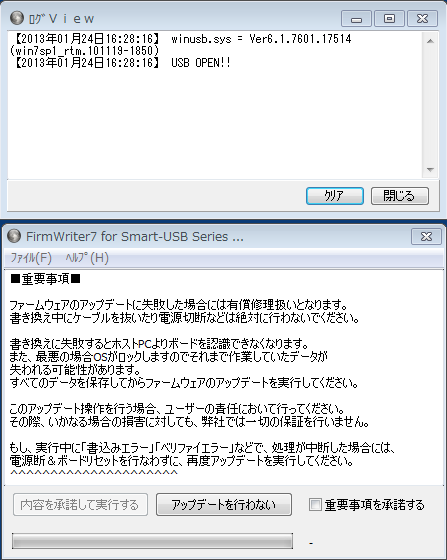
「重要事項を承諾する」をチェックし、「内容を承諾して実行する」ボタンをクリックしてください。
ログView画面には、接続しているボード名称が表示されます(この例ではSX-Card3)。
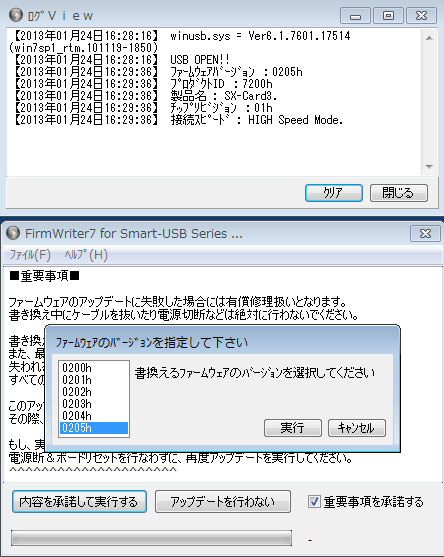
ここで書き換えたいファームウエアのバージョンを選択できます。ダウングレードやアップグレードができます。最新のファームウエアバージョンを選択することをお勧めします。
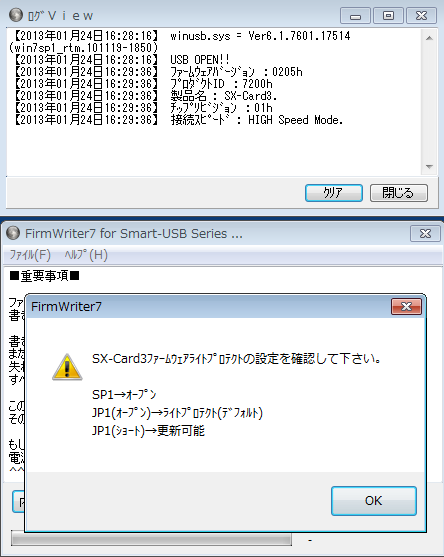
ボード機種により、ファーム更新の設定が異なります。詳しくは各製品のボードマニュアルを参照してください。
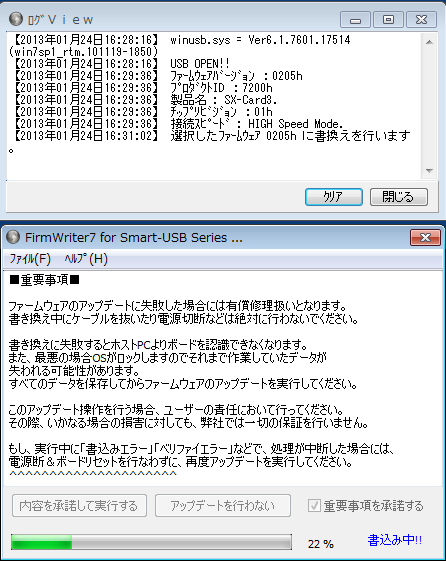
更新するファームウエアを書き込んでいる時の表示画面です。書き込み完了後にベリファイを実行し、問題なければ書き込みが完了します。
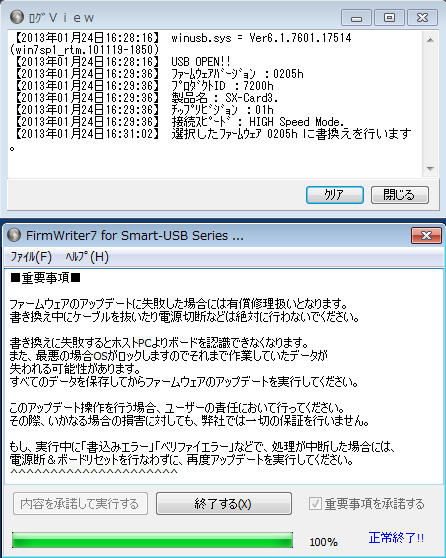
これで、ファームウエアの更新が完了しました。 ボードのジャンパ設定を元に戻してからボードの運用をしてください。予期せぬファームウエアの書き換え等を防ぐことができます。